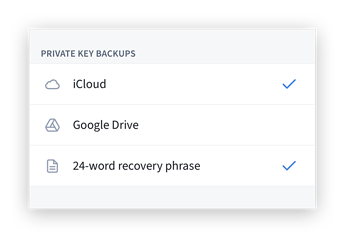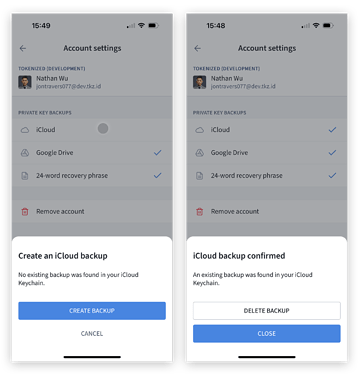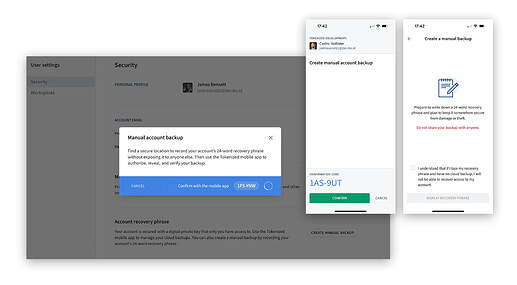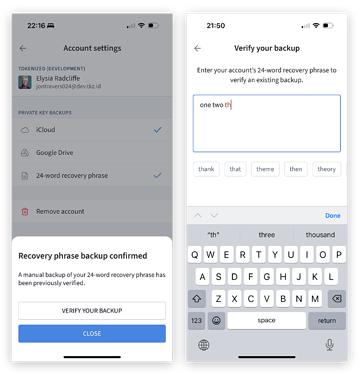Tokenized accounts are non-custodial, meaning your holdings can only be transferred by signing with your account’s private key, which we do not hold on your behalf. The private key can only be accessed by you inside the paired Tokenized mobile app. This is great for your security – nobody, not even Tokenized, ever has access to your funds without your authorization. However, it also means that whenever you replace or reset your mobile device, you must be able to provide your private key in the form of a backup – we can’t recover the account for you any other way. Ensuring you correctly record backups in advance, and that you maintain access to them when needed is therefore crucially important.
The Tokenized mobile app supports two kinds of backups:
- Cloud backups, stored in your iCloud Keychain or Google Drive. This is the quickest and easiest option: the backup is encrypted, not accessible to other apps, and simply requires you to be logged in to iCloud or Google when re-pairing on a new device. This is the default choice when creating a new account.
- 24-word (manual) recovery phrase backups, which you write down or copy into a password manager. This is the ultimate fallback. The 24 words precisely reproduce your unique private key, and can be recorded and protected physically, entirely under your control.
When will I need my backup?
Be aware that you’ll need a working backup to restore your private key in the mobile app in all of these situations:
- When you set up a new mobile device from scratch.
- When you set up a new mobile device or reset an existing one using an iOS or Android system backup. For security reasons, your Tokenized private key is not stored in system backups.
- If you turn off system security (the iOS passcode, or the Android screen lock). Because the private key stored in the mobile app is protected by system security, turning it off causes the stored key to be reset.
- If you delete the Tokenized mobile app and then re-install it.
Recommendations
- Choose a cloud backup initially, for quick account setup and to make restoring on a new device fast and convenient.
- As soon as you have holdings of any value, create a 24-word recovery phrase backup as an additional fallback.
- Every few months, and whenever you’re about to reset/replace a mobile device, check that your backups are still working and recorded correctly (it only takes a few minutes – see below).
Remember that as long as you can still log in successfully, you can still make new backups if you’ve lost access to your previous ones. Check now while you still have options – if you put it off until your account needs to be restored we won’t be able to help you.
Checking cloud backups
- Open the Tokenized mobile app.
- Tap the menu button to bring up the settings screen.
- Tap on your account to bring up account options.
- Your backups are listed under “Private key backups”, with an indication of their last known status.
- To re-check the current status of a cloud backup, tap on the “iCloud” or “Google Drive” row.
- For Google Drive, you’ll be taken out to the browser to authorize use of your Google account.
- A dialog will appear showing the status, and offering appropriate actions: if no valid backup was found, you can create one.
Making a new 24-word recovery phrase backup
For security reasons, display of your 24-word recovery phrase can only be triggered from the desktop app:
- Log in to the Tokenized desktop app.
- Go to the “Security” page in “User settings”.
- Click the “Create manual backup” button in the “Account recovery phrase” section.
Note that in very specific cases you might see a prompt after logging in for a mandatory “Account backup health check” – the steps to complete the check are the same from this point:
- Click the “Create backup” button. A confirmation request pops up in your mobile app.
- Confirm the “Create manual account backup” action in the mobile app.
- You will now be taken through the recovery phrase backup process in the mobile app.
- After confirming the introduction, you’ll be shown the 24-word recovery phrase and can choose to write it down or copy it to the clipboard for pasting into a password manager.
- After verifying the backup by choosing words in sequence, or pasting the text back in from your password manager, the process is complete.
Checking an existing 24-word recovery phrase backup
You can also check an existing 24-word recovery phrase backup is correct by entering it directly into the mobile app:
- Open the Tokenized mobile app.
- Tap the menu button to bring up the settings screen.
- Tap on your account to bring up account options.
- A tick should be shown against the recovery phrase backup, indicating a manual backup was completed in the past. If it isn’t, follow the process above to create a new backup instead.
- Tap the “24-word recovery phrase” row to bring up the status dialog.
- Tap “Verify your backup” to begin verification.
- Enter your recorded recovery phrase by typing it into the box, or pasting from your password manager.
- Once you’ve entered all 24 words, the app will tell you if they match your private key or not.